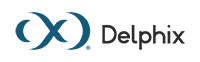Creating and Uploading a Support Bundle to Delphix (KBA1459)
KBA
KBA#1459Getting Started
Bundles (also referred to as Support Logs) can be generated through the Delphix Admin application (GUI) or the command line interface (CLI).
Masking logs are included in the Support Bundle if Masking is enabled on the Delphix Engine (DE). For more information see: Collecting Support Bundle and Logs on Masking Engine.
Applicable Delphix Versions
- Click here to view the versions of the Delphix engine to which this article applies
-
Major Release All Sub Releases All All
How to Create a Support Bundle using Delphix Admin GUI
- Log in to the Delphix Admin application with the Admin user (or equivalent) credentials.
- Navigate to Help > (System if using 4.2 or older) Support Logs.
- Two options are presented for file transfer:
- Transfer - This will generate the Support log bundle and attempt to upload directly to https://upload.delphix.com from the Engine. This option requires direct internet access or a functioning HTTP proxy configuration.
- Download - This saves the bundle to your desktop. Transfer to Delphix will then be completed manually.
- Optional: Enter Support Case Number. This is only effective in combination with the Transfer option
- Optional: Click the Show advanced to access the additional dialog for inclusion of Analytics data, if requested by Delphix Support.
- Click OK. If the Download option is selected, a download dialog will be presented once generation is completed, and the bundle can be saved to local desktop for later transfer.
If the Transfer option is selected, and upload fails due to firewall or other restriction, the Bundle will need to be generated again selecting the Download option.
How to Create a Support Bundle using CLI
-
Use SSH to access your Delphix Engine using sysadmin (or equivalent) login.
-
Navigate to 'service support bundle'.
-
Enter 'Upload'.
-
Optional: Set the 'caseNumber'.
- If your version of the DE includes the ability to include Analytics information in the support bundle and you are having a performance issue, set 'includeAnalyticsData=true', or if directed by Delphix Support.
- Submit the upload job by entering commit.
ssh sysadmin@YOUR_DE
password:
YOUR_DE > service support bundle
YOUR_DE service support bundle> ls
Operations
upload
YOUR_DE service support bundle> upload
YOUR_DE service support bundle upload *> ls
Properties
type: SupportBundleUploadParameters
bundleType: ALL
caseNumber: (unset)
includeAnalyticsData: false
YOUR_DE service support bundle upload *> set caseNumber=[Support case number, if it exists]
YOUR_DE service support bundle upload *> set includeAnalyticsData=true
YOUR_DE service support bundle upload *> commit
Dispatched job JOB-1
SUPPORT_BUNDLE_UPLOAD job started for "sysadmin".
Generating support bundle.
Uploading support bundle.
SUPPORT_BUNDLE_UPLOAD job for "sysadmin" completed successfully.
Uploading the File
The file must be uploaded to the Delphix Support website to be reviewed by support personnel if:
- The Support Bundle log was downloaded to your desktop using the Delphix Admin application
- dmsuite.logs.gz file was created
We recommend using Google Chrome, Firefox, or Internet Explorer 9 or newer to perform the upload.
To upload the log file:
-
Using your Web browser, navigate to https://upload.delphix.com.
- (Optional) In the Case field, enter the Support Case Number if the bundle is being created in response to a specific support case.
Notification is automatically added to the case specified, once the file has been transferred and processed.
- Click Add Files and browse to the support bundle file.
Alternately, you can also drag the file directly onto the Upload screen and it will automatically begin to upload. - Select the file and click Start Upload.
Uploading using FTP
If upload through web interface is unavailable, an SFTP server is available for data transfer.
Site: ftp.delphix.com
User credentials can be requested as needed from Delphix Support through an existing or new case.
Basics of using FTP:
- Connect to ftp.delphix.com using sftp, psftp, pscp, or your preferred desktop client.
- Enter the user credentials received from Support when prompted.
- Transfer the file(s) using the command: 'put [FILENAME]' or whatever method is applicable for your client.
- Logout when the bundle upload has completed.
Example:
$ sftp <username>@ftp.delphix.com <username>@ftp.delphix.com's password: <enter your password here> Connected to ftp.delphix.com sftp> put <FILENAME> sftp> exit
Masking Engine
The process above is the same for the Masking Engine. For specific details for the Masking Bundle please see Collecting Support Bundle and Logs on Masking Engine.