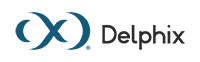Collecting a Masking Support Bundle and Logs (KBA1152)
KBA
KBA# 1152
At a Glance
| KBA Description | This page provides information on how to collect the Support Bundle and other details from a Continuous Compliance engine (aka Masking Engine (ME)). Notes:
|
|
|---|---|---|
| Support Bundle | For all support cases, please upload a Support Bundle using one of these methods: | |
| 1. | UI | Using the Masking Engine User Interface - for more details see the section below:
|
| 2. | CLI | Using the CLI (only Transfer) - for more details see the section below:
|
| File Upload | To upload files to support: | |
| 1. | Site | Use our upload site:
|
| 2. | Support Ticket | Smaller files can be uploaded directly into the Support Ticket (max 20 MB). |
| 3. | SFTP | See below for details. |
| Sample data | In case of algorithm errors or inconsistent masking results, please provide a sample of Input values and Masked values with IDs as reference. Note: letters or numbers can be altered to redact the data - keep all spaces and ensure Upper and Lower case is retrained. |
|
| Other logs | We might request additional data (or if the support bundle fail):
Upload the collected data to the Support Ticket. |
|
| Other Info | For information about investigating logs:
|
|
Collecting a Support Bundle
The bundle can be downloaded using the Delphix Setup User Interface (UI) or the CLI.
Using the UI:Setup
These steps describe how to generate the Support Bundle.
- On the Masking Engine login page, click Setup.
- On the Setup login page, log in using the sysadmin user ID and password.
- Click Support Bundle in the menu bar.
- Select Transfer or Download.
- Enter the Case Number
- Click OK.

Using the CLI
- Open a Terminal window to the engine.
- Log in using the sysadmin user ID and password.
- Navigate to service/support/bundle. You can list details and information using 'ls'.
- Set the caseNumber.
- Issue Commit.
|
your_engine> service |
Other Logs
Support staff might request (or in case you cannot upload a support bundle) other details or logs. In this case, use these instructions.
Monitor Job Logs
These logs are logs for a specific object (table or file).
To collect these:
- Go to the failed execution and in the tab 'Completed' - look for the object with Error.
- Copy the output in the popup dialog.

Troubleshooting Tips
|
Admin Logs
Under the Admin Tab are the Application Logs. These contain all activities on the engine (including the Job Logs). These logs are the same as INFO.LOG.
To collect the Application Logs:
- Click the Admin tab.
- Click Logs. This opens a screen similar to the one below.
- Search for the error on the screen or click Export to collect the logs.

Troubleshooting Tips
|
Upload to Delphix Support
For data that needs to be uploaded use these instructions.
For data that needs to be uploaded please use these instructions.
Using support-tickets
Open the case in the browser and drag and drop the file into the case.
This option is available for files up to 20 MB in size.
Using upload.delphix.com
For this option, upload the file to the Delphix Support website.
To perform the uploads, we recommend using the latest Google Chrome or Edge:
- In your Web browser, navigate to http://upload.delphix.com.
- Enter the Case number - recommended.
- Click Add Files and browse to the support bundle file.
You can also drag the file directly onto the upload screen and it will automatically begin to upload. - Selecting the file, click Start Upload.
Using FTP
In the instance that upload through the web interface is unavailable, an SFTP server is available for data transfer.
Site: ftp.delphix.com
User credentials can be requested as needed from Delphix Support through an existing or new case.
Steps
- Connect to ftp.delphix.com using sftp, psftp, pscp, or your preferred desktop client.
- Enter the user credentials received from Support when prompted.
- Transfer the file(s) using the command: 'put [FILENAME]' or whatever method is applicable for your client.
- Logout when the bundle upload has been completed.
Example
$ sftp <username>@ftp.delphix.com <username>@ftp.delphix.com's password: <enter your password here> Connected to ftp.delphix.com sftp> put <FILENAME> sftp> exit
Old versions
Accessing Continuous Data Engine (VE)
The Support Bundle can be accessed from the Continuous Data Engine (Virtualization) UI. All Continuous Compliance Engines (Masking) have an inactive Continuous Data Engine. You need to change the URL in the browser by removing everything including and after 8282 in the URL path (similar to below).
| Version | ME URL | VE URL |
| All versions up to 5.2: Most 5.3 versions: 5.3.4 onwards: |
http://your_engine.com:8282/dmsuite http://your_engine.com:8282/masking http://your_engine.com/masking |
http://your_engine.com http://your_engine.com http://your_engine.com |
Masking Engine URL

Virtualization Engine URL
Change the URL to 'http://your_engine.com' (or https). The page below shows when the login html page has been loaded.