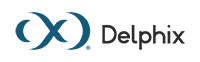Generating HAR (HTTP archive) in Google Chrome, Firefox, or Microsoft Edge for GUI Debugging (KBA6337)
KBA
KBA# 6337Applicable Delphix Versions
- Click here to view the versions of the Delphix engine to which this article applies
-
Major Release All Sub Releases 6.0 6.0.0.0, 6.0.1.0, 6.0.1.1, 6.0.2.0 5.3
5.3.0.0, 5.3.0.1, 5.3.0.2, 5.3.0.3, 5.3.1.0, 5.3.1.1, 5.3.1.2, 5.3.2.0, 5.3.3.0, 5.3.3.1, 5.3.4.0, 5.3.5.0 5.3.6.0, 5.3.7.0, 5.3.7.1, 5.3.8.0, 5.3.8.1, 5.3.9.0 5.2
5.2.2.0, 5.2.2.1, 5.2.3.0, 5.2.4.0, 5.2.5.0, 5.2.5.1, 5.2.6.0, 5.2.6.1
5.1
5.1.0.0, 5.1.1.0, 5.1.2.0, 5.1.3.0, 5.1.4.0, 5.1.5.0, 5.1.5.1, 5.1.6.0, 5.1.7.0, 5.1.8.0, 5.1.8.1, 5.1.9.0, 5.1.10.0
5.0
5.0.1.0, 5.0.1.1, 5.0.2.0, 5.0.2.1, 5.0.2.2, 5.0.2.3, 5.0.3.0, 5.0.3.1, 5.0.4.0, 5.0.4.1 ,5.0.5.0, 5.0.5.1, 5.0.5.2, 5.0.5.3, 5.0.5.4
4.3
4.3.1.0, 4.3.2.0, 4.3.2.1, 4.3.3.0, 4.3.4.0, 4.3.4.1, 4.3.5.0
4.2
4.2.0.0, 4.2.0.3, 4.2.1.0, 4.2.1.1, 4.2.2.0, 4.2.2.1, 4.2.3.0, 4.2.4.0 , 4.2.5.0, 4.2.5.1
4.1
4.1.0.0, 4.1.2.0, 4.1.3.0, 4.1.3.1, 4.1.3.2, 4.1.4.0, 4.1.5.0, 4.1.6.0
How to Task
This article will provide details on generating debug output from Google Chrome and Firefox for the purposes of debugging GUI issues in the context of a Support case.
The HTTP Archive file format (HAR) is a JSON formatted output file generated using Devloper Tools for the purposes of analyzing performance and other details of a Web page/application.
Prerequisites
The instructions provided will be applicable to Firefox or Google Chrome (and should also be applicable to Microsoft Edge at the time of this article creation).
These instructions are current as of:
- Google Chrome Version 84.0.4147.135
- Microsoft Edge Version 84.0.522.61
- Firefox Version 79.0
Generate HAR in Google Chrome, Microsoft Edge
To generate HAR output in Google Chrome or Microsoft Edge:
1. From the active browser window, click the Chrome menu button (...) in upper-right corner of browser window, then select More Tools -> Developer Tools, or click View in the Chrome menu, then Developer -> Developer Tools. The Developer Tools panel should appear at the side or bottom of the current window (this panel can be resized as needed).

2. Click the Network tab, and ensure the "preserve log" checkbox is selected.

3. A red circle icon will indicate recording is active. If this is not active, it will be black; click the black circle to begin recording.
4. Reproduce the issue of concern; if the current page is being investigated, the page can be reloaded.
5. Once the problem is reproduced and recorded, right-click anywhere within the Network tab events and click "Save all as HAR with content". A dialog window should appear, and the file can be saved to a known location.

6. Once the HAR file is saved, it can be attached to an active Support case through our Web Portal, or it can be uploaded via https://upload.delphix.com and associated with the active Support case.
7. The Developer Tools panel can now be closed/dismissed by clicking the X icon in upper-right corner, or by simply closing the browser window/tab.
Generate HAR in Firefox
To generate HAR output in Firefox:
1. From the active browser window, click the Firefox menu button ( ) in upper-right corner of browser window, then select Web Developer -> Toggle Tools, or clicking Tools menu option, then Web Developer - Toggle Tools. The Developer Tools panel should appear at the side or bottom of the current window (this panel can be resized as needed).
) in upper-right corner of browser window, then select Web Developer -> Toggle Tools, or clicking Tools menu option, then Web Developer - Toggle Tools. The Developer Tools panel should appear at the side or bottom of the current window (this panel can be resized as needed).

2. Click the Network tab. The recording will automatically start as you interact with the browser.
3. Reproduce the issue of concern; if the current page is being investigated, the page can be reloaded.
4. Once the problem is reproduced and recorded, right-click anywhere within the Network tab events and select "Save all as HAR". A dialog window should appear, and the file can be saved to a known location.

5. Once the HAR file is saved, it can be attached to an active Support case through our Web Portal, or it can be uploaded via https://upload.delphix.com and associated with the active Support case.
6. The Developer Tools panel can now be closed/dismissed by clicking the X icon in upper-right corner, or by simply closing the browser window/tab.
Related Articles
The following articles may provide more information or related information to this article:
- Wikipedia - HAR file format
- Developers.google.com - Chrome DevTools
- Developer.mozilla.org - Debugging the browser
- Docs.microsoft.com - Edge DevTools