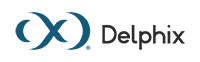Allowing Remote Control and Clipboard Sharing in Zoom sessions (KBA7808)
KBA
KBA# 7808Applicable Delphix Versions
This article is applicable to all Delphix versions.
-
Major Release All Sub Releases 6.0 6.0.0.0, 6.0.1.0, 6.0.1.1, 6.0.2.0, 6.0.2.1, 6.0.3.0, 6.0.3.1, 6.0.4.0, 6.0.4.1, 6.0.4.2, 6.0.5.0, 6.0.6.0, 6.0.6.1, 6.0.7.0, 6.0.8.0, 6.0.8.1 5.3
5.3.0.0, 5.3.0.1, 5.3.0.2, 5.3.0.3, 5.3.1.0, 5.3.1.1, 5.3.1.2, 5.3.2.0, 5.3.3.0, 5.3.3.1, 5.3.4.0, 5.3.5.0, 5.3.6.0, 5.3.7.0, 5.3.7.1, 5.3.8.0, 5.3.8.1, 5.3.9.0 5.2
5.2.2.0, 5.2.2.1, 5.2.3.0, 5.2.4.0, 5.2.5.0, 5.2.5.1, 5.2.6.0, 5.2.6.1
5.1
5.1.0.0, 5.1.1.0, 5.1.2.0, 5.1.3.0, 5.1.4.0, 5.1.5.0, 5.1.5.1, 5.1.6.0, 5.1.7.0, 5.1.8.0, 5.1.8.1, 5.1.9.0, 5.1.10.0
5.0
5.0.1.0, 5.0.1.1, 5.0.2.0, 5.0.2.1, 5.0.2.2, 5.0.2.3, 5.0.3.0, 5.0.3.1, 5.0.4.0, 5.0.4.1, 5.0.5.0, 5.0.5.1, 5.0.5.2, 5.0.5.3, 5.0.5.4
Allowing Remote Control and Clipboard Sharing in Zoom sessions
While performing remote troubleshooting with Delphix Support engineers, it may be necessary to temporarily allow Remote Control or Clipboard Sharing. This is particularly helpful for copying diagnostic, error, and debugging information from an SSH terminal.
This article demonstrates how to enable clipboard sharing for a Zoom session on MacOS and Windows.
To Allow Remote Control on MacOS
Support engineers may initiate a request to control your screen.
If your organizational policies permit you to do so, click Approve to allow the engineer to perform remote support.

As noted by this dialog, you can click your screen at any time to take back control.
Zoom may prompt you to adjust your MacOS system settings, so that the Zoom software can perform screen sharing or remote control. For more information on required permissions, see Zoom's support article Using the Zoom client and Zoom Rooms with macOS.
To Allow Clipboard Sharing on MacOS
While you are sharing your screen, a small bar should appear at the top of the screen, indicating that your screen is being shared.

Click once to resume controlling your screen, and hover your mouse over this green bar to show a complete set of Zoom options.

Click the Remote controlled button, then select Share clipboard to enable the support engineer to perform copy/paste over the Zoom session.

Depending on your screen configuration or Zoom version, these options may be visible in the More (...) section to the right hand side of the ribbon.
To Allow Remote Control on Windows
Support engineers may initiate a request to control your screen. If your organizational policies permit you to do so, click Approve to allow the engineer to perform remote support.

As noted by this dialog, you can click your screen at any time to take back control.
To Allow Clipboard Sharing on Windows
While you are sharing your screen, a small bar should appear at the top of the screen, indicating that your screen is being shared.

Click once to resume controlling your screen, and hover your mouse over this green bar to show the full set of Zoom options.

Click the Remote controlled button, then select Share clipboard to enable the support engineer to perform copy/paste over the Zoom session.

Depending on your screen configuration or Zoom version, these options may be visible in the More (...) section to the right hand side of the ribbon.
Related Articles
The following articles may provide more information or related information to this article:
- Zoom support article Requesting or giving remote control
- Zoom support article Using the Zoom client and Zoom Rooms with macOS